Introduction
WordPress is a very effective platform for carrying out different kinds of web development operations. That’s the reason why it is being used throughout the world for the development of different kinds of websites. One of the best features offered by WordPress is the fact that it allows website owners to move to any new host without disturbing the overall layout and functionalities of the platform. A guide on how you might be able to move your WordPress website to a new host is discussed below.
Step 1: Choose the right WordPress host
In case you are not satisfied with the optimality of your website even after optimizing it the best possible way, it might be time for you to move to another WordPress host that possesses the capability of handling excessive amounts of traffic. While you are looking for such a hosting services provider, it is highly important to make this choice carefully so that you do not have to go through the same frustrating experience any time soon.
Step 2: Set up the duplicator to ease up your migration
After you have chosen a reliable web hosting services provider for your WordPress website, it is now time to get the duplicator plugin for your site. Duplicator may be referred to as a highly recommended, free plugin that proves to be really helpful when a website owner is looking to migrate to a new host. The best part about this plugin is the fact that it allows you to move to any new domain of your choice without having to lose your SEO standings.
So after installing the duplicator plugin, you need to activate it and head to Duplicator > Packages, and hit the ‘Create New’ button.
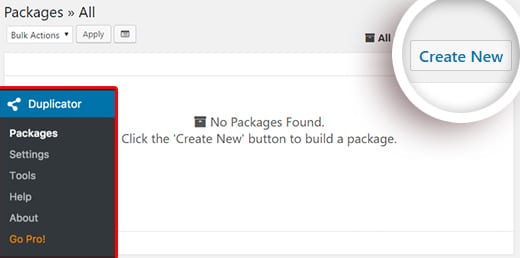
Now hit ‘Next’.
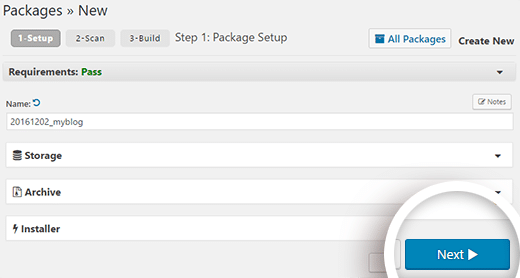
After ensuring that your scan results came out right, hit the ‘Build’ button.
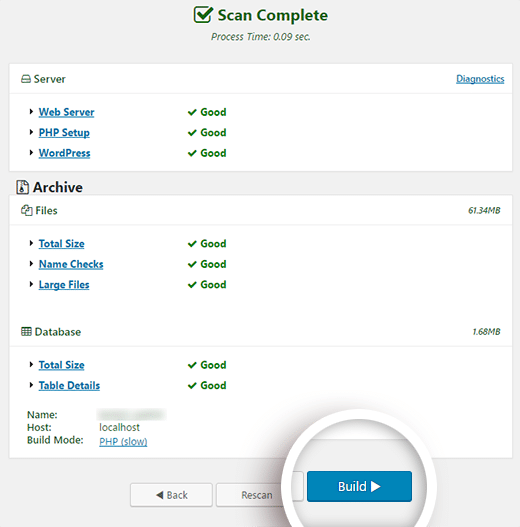
After the completion of the project, hit the Archive and Installer buttons to download all the content.
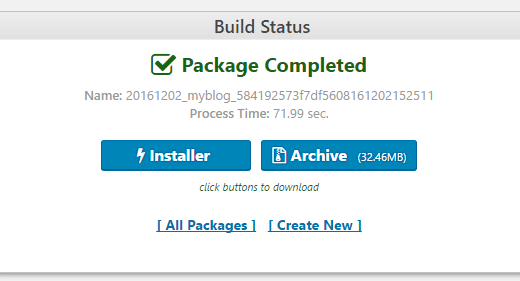
Step 3: Import all your WordPress website contents to the new host
After you are done with downloading the installer and archive files on your computer, you need to upload them to the new host. This may easily be done. All you need to do is to connect to the new web host while making use of the FTP. Care should be taken in this regard as the root directory needs to be empty first.
Step 4: Modify your host files in order to avoid downtime
After uploading the installer and archive files to the new host, it is time for you to open the file named installer.php in your browser. You can easily access it using http://www.example.com/installer.php. however, when you try to open up the URL, you come across a little problem as it takes you to the old web hosting services provider’s portal, and error code 404 is displayed on the screen.
So in order to get rid of this issue, first of all, you have to locate the IP address of the new web host by getting into the cPanel. Open up the stats link present at the left side of the screen and get the shared IP address.
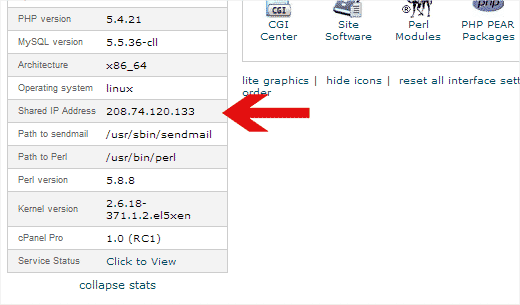
The next step requires you to open up the notepad in administrator mode. Now click on File > Open and give this address:
C:\Windows\System32\drivers\etc.
Open up the host files and enter the IP address at their bottom in the following format:
192.168.1.22 www.domainname.com
Now save the new changes and access the files on your new host easily.
Step 5: Initiate the process of duplicator migration
In order to initiate the process of duplicator migration, you need to go to the following address on your browser:
http://www.domainname.com/installer.php
in case you haven’t created your database while working on the new host, first, you need to create one in the cPanel. After that, you need to fill in all the required information and hit the ‘Test Connection’ button.
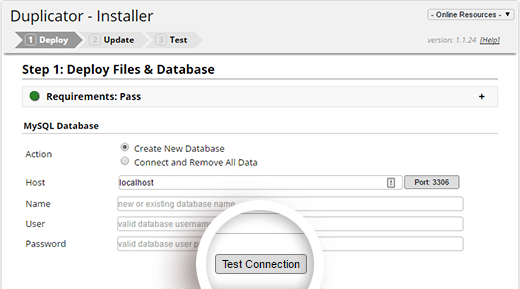
In case your installer does not succeed connecting to the database, recheck the entered values to ensure they are correct. Now try again and when you have managed to successfully get into the database, hit the ‘Run Deployment’ button after going through all the notices and warnings.
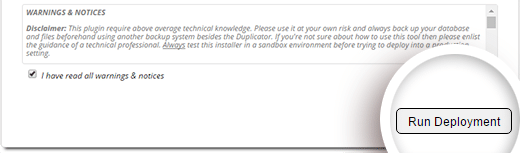
The process takes a few minutes to complete. When you are done, the wizard will ask if you want to verify both the old and the new URL paths or not. Check them for accuracy and hit the ‘Run Update’ button to start updating the URLs. Finally, you can complete the process by checking if everything seems to be in order or not.
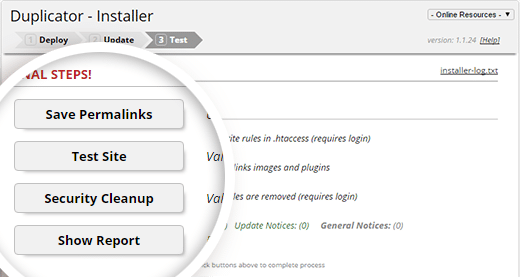
Step 6: Updating the Domain
Till now, you have managed to create a thorough copy of the WordPress database along with all the files on the new web host server but you still need to point your domain to the new hosting account. In order to do so, you have to switch the DNS name servers. In case you also registered the domain with the host, the best course of action is to transfer your domain to your new web host.
For this purpose, you will be needing the name server info from the new host. It normally comprises of two URLs that appear like these:
ns1.hostname.com
ns2.hostname.com
This guide discusses the modification of the DNS name servers registered with GoDaddy but you can use the same guide for other hosts as well as the basic concept is pretty much the same.
So in order to do so, you need to find the name servers in your domain management area. In case some assistance is required on account of updating the name servers, the web host may also be asked.
The first step requires you to log in to the account and hit the ‘Launch’ button present right by ‘Domains’.
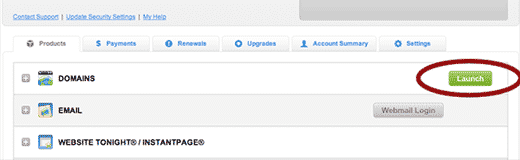
Now click on the domain name and hit the ‘Manage’ link.
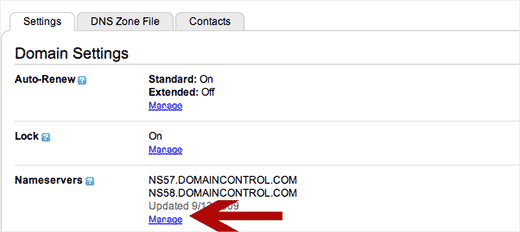
Now you can enter the custom DNS name servers in the new screen.
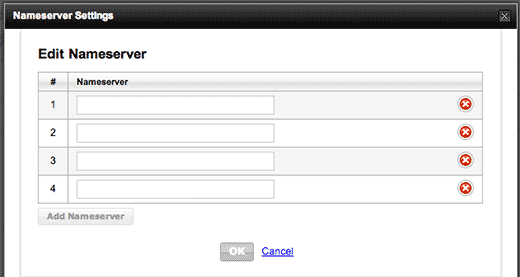
Save the new changes and they would be deployed within a timeframe of 48 hours.

No Comments Yet