What exactly does embedding a video mean? Embedding, when referring to websites, simply means putting in your web content. Therefore, embedding a video relates to putting videos into the rest of the content of your site. Videos are an excellent way to bring your content to life. We may be afraid to admit it, but long strings of text can get a bit tedious and boring. Statistics show that online users not only spend more time on websites that use both videos and photos, but they are also more likely to visit these sites than those without visual media.
As if that weren’t enough, search engines such as Google will increase your ranking if you post lots of content with videos; thus increasing the traffic to your site. Video content is a great way to demonstrate ideas that are difficult to capture with text. When used wisely, original video content can be an excellent way to sell your brand and monetize your website. Remember that videos are shareable. Engaging and entertaining content will not only get people hooked to your site but will also be shared through various platforms. This will help bring more traffic to your work.
Hosting the video yourself may prove to be a challenge and even result in your viewers not being able to access the video. It’s so much easier to post it on a site like Youtube or Vimeo and then embed it onto your posts.
Embedding a video from Youtube
Google’s video-sharing platform is a favorite of many. One of the many reasons being that it’s free, unlike Vimeo. Numerous ads also provide a platform for various individuals to make money per view with little capital investment. Its rich library of videos ranging from news excerpts and detailed tutorials to funny vines and cat videos provides a rich resource for videos on any topic that your website is based on.
Step 1
Open YouTube and go to the video you’d like to embed.
Step 2

Copy the URL of the video in play (copy the full link and not a shortcode).
Step 3
Paste the URL into the visual editor. WordPress software will retrieve the video and display the largest version of the video it can find. If you’d like to alter the size and appearance of the video, you can use a shortcode instead.
Step 4
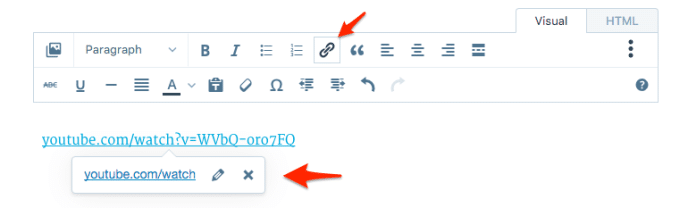
To ensure the link isn’t a hyperlink, click on the link. If the link button on the toolbar is highlighted or a link box appears, then the link is hyperlinked. Just click on the X in the link box.
The above procedure is applicable for adding YouTube playlists too.
Embedding a video from Vimeo
Vimeo is a video-sharing platform that happened to be the first to enable the use of HD.
Step 1

Open the video you’d like to view on Vimeo.
Step 2
Copy the full URL of the video you’d like to view.
Step 3
Paste the copied URL of the video you’d like to see in its line in your visual editor. WordPress will automatically display the largest version of the video it can find.
Step 4
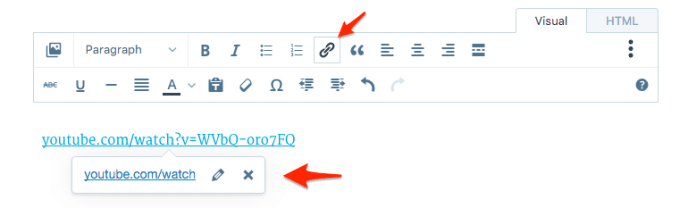
To ensure the link isn’t a hyperlink, click on the link. If the link button on the toolbar is highlighted or a link box appears, then the link is hyperlinked. Just click on the X in the link box.
Embedding a video from Instagram
Step 1

Open your Instagram account and view the video you’d like to embed.
Step 2
Copy the URL of the webpage displaying the video from the address bar.
Step 3
Paste the copied URL into your visual editor in a line on its own. Take enough time to check out if the text is hyperlinked. If it is, go to step 4.
Step 4
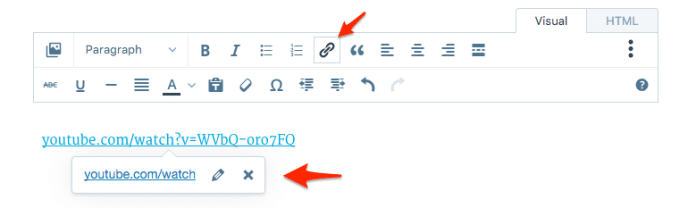
To ensure the link isn’t a hyperlink, click on the link. If the link button on the toolbar is highlighted or a link box appears, then the link is hyperlinked. Simply click on the X in the link box.
Embedding a video from Facebook
Facebook’s newest video features have brought a lot more buzz and activity to the site. These new features make it possible to share and embed videos on sites like WordPress.
Step 1
Find the video you’d like to embed into your website.
Step 2
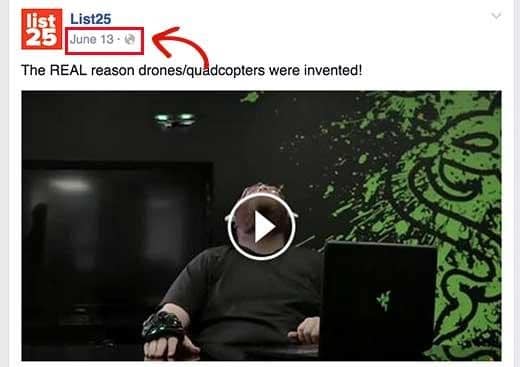
Right-click on the date positioned below the profile name and copy the link address.
Step 3
Open the Facebook embedded video player website and find the code generator section.
Step 4
Paste the URL you copied in the previous step and press the Get Code button.
Step 5
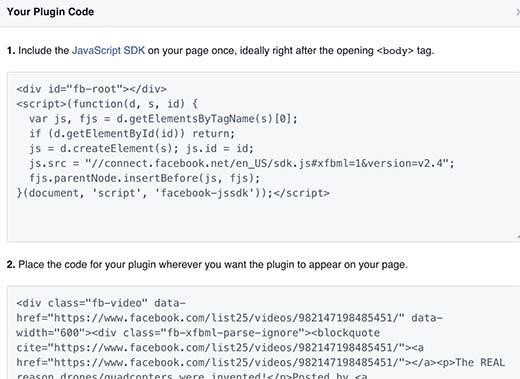
The above image demonstrates an example of the response you will get.
Step 6
Install the "Insert Headers and Footers" plugin and activate it. Go to the Settings page and select Insert Headers and Footers.
Step 7
Insert the first code box in the footer and then click on Save.
Step 8
Go back to the Facebook video embedder page and copy the Second Box of Code.
Step 9
Paste the code in your post or visual editor, and your video will appear. After performing Steps 6 and 7 for the first time, you will not have to do them again. You’ll simply have to copy the second box of code and paste it to your post or visual editor for the video to reflect in your work.
Embedding a video from Twitter
Step 1
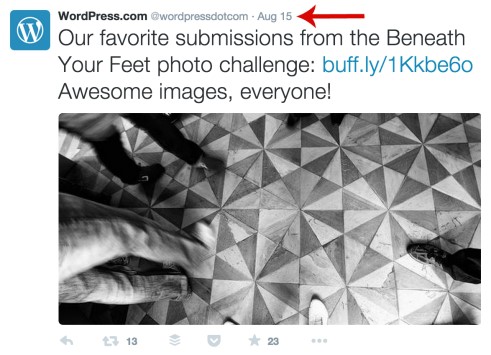
Log in to your Twitter account and find the video post you’d like to share. Be redirected to the tweet’s individual web page by clicking on the Time Stamp.
Step 2
Copy the full URL of the tweet’s webpage.
Step 3
Paste the copied URL to your visual editor. WordPress will display the largest version of the tweet it can find.
Step 4
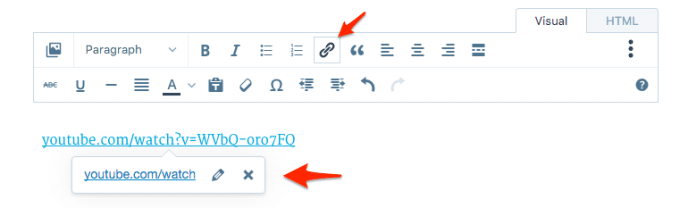
To ensure the link isn’t a hyperlink, click on the link. If the link button on the toolbar is highlighted or a link box appears, the link is hyperlinked. Just click on the X in the link box.

No Comments Yet