Even simple edits to an image can change the look of a photo completely.
Editing can make a bad photo look good. Or it might just change the look and feel of a good photo into something else.
Take a look at this example below. Here’s the original photo.
That’s a nice photo, to begin with, but I can change the whole feel of it by simply doing a simple crop.
In WordPress, you actually have the ability to make simple edits like this right inside your media library. Many people don’t seem to realize that. Or if they ever knew, they've often forgotten.
Below we’ll go over how to use the editor in the WordPress media library.
Choosing Your Image to Edit
The first thing you’ll want to do is go to your media library and click on the image you want to edit.
Next, click on the Edit Image button.
Cropping an Image
You can perform a few different types of edits in WordPress. The first one we’ll look at is cropping.
Drag to Crop
To crop an image, simply place your cursor on it and drag a box onto it.
You can also drag a cutout shape at a certain ratio (for example 16:9) by entering your ratio in a box on the right-hand side of the editor. Then press the Shift key and drag a box onto the image. It will keep whatever ratio you enter in the ratio section.
Crop the Image
When you’re happy with the cropped section, click the crop button on the top left of the image to make the cut.
Then click Save.
Scale an Image
In addition to cropping an image, you can also scale an image down (but not up) by putting in the dimensions you want on the right-hand side of the editor. In the example below, I put 180 in the first box (the width box) and it automatically set the second box (the height box) to 121.
Of course, you could do that the opposite way too – put in the height and have the width automatically calculated.
Flip and Rotate
Finally, you can flip and rotate the image by using the controls that appear above the image.
Before You Edit an Image …
It should be noted that when you crop an image, it will alter your original image. So make sure you really want to crop it, especially if you don’t have a backup copy somewhere
You can also choose to only edit the thumbnail version of an image. You do that by choosing that option on the right-hand side of the editor. You will see there that you can also edit all the different sizes of the image except the thumbnail.



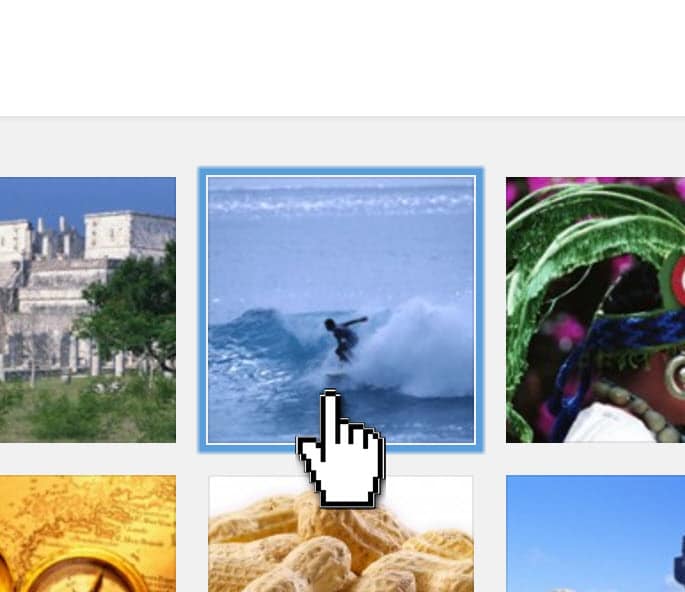
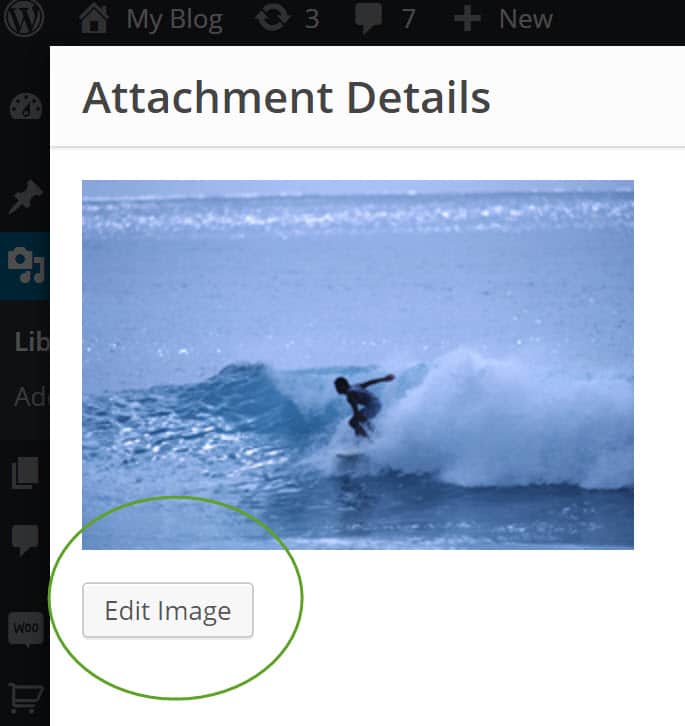
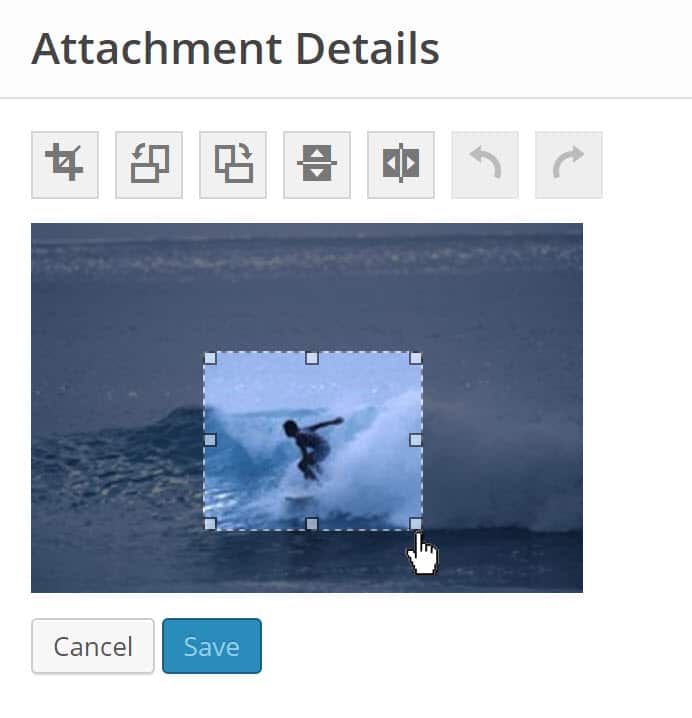

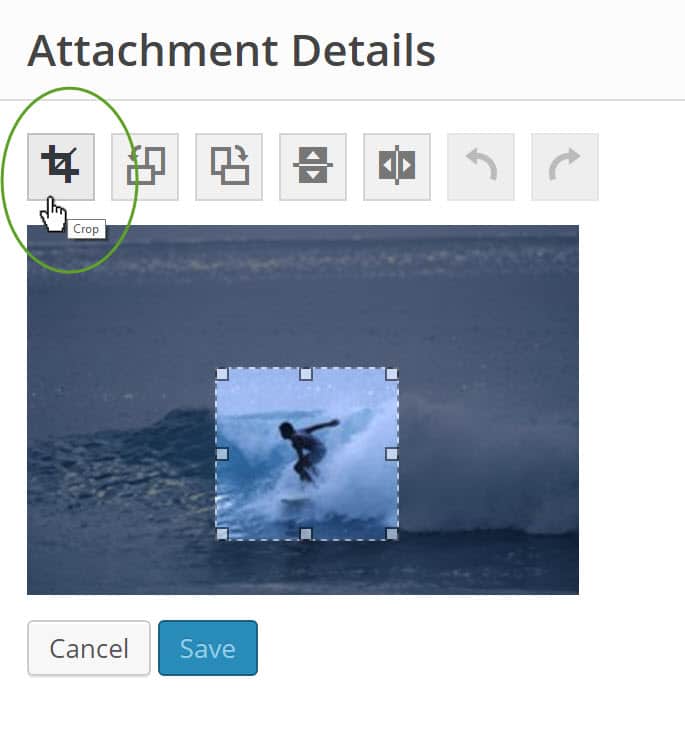
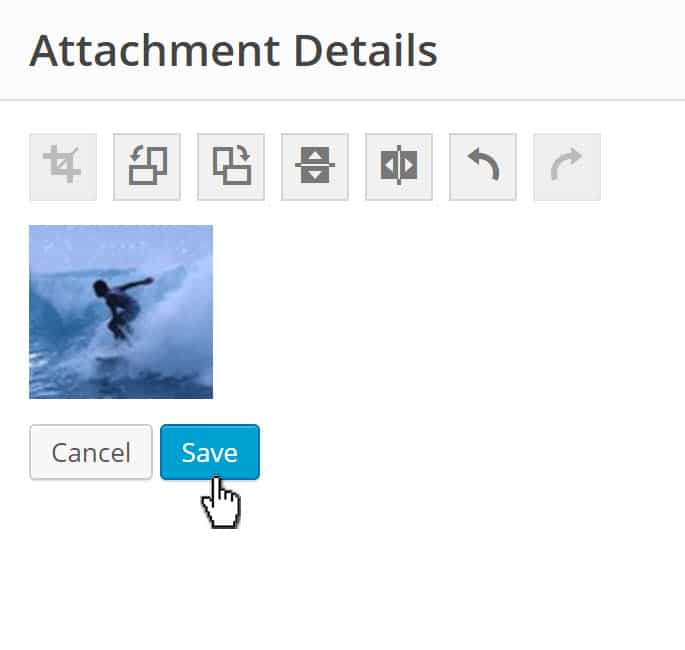
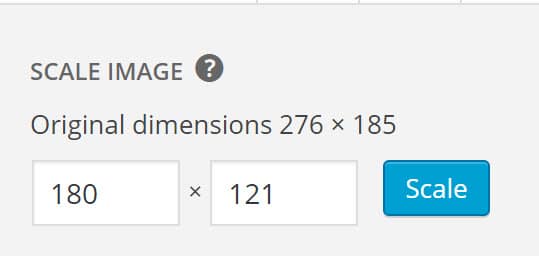
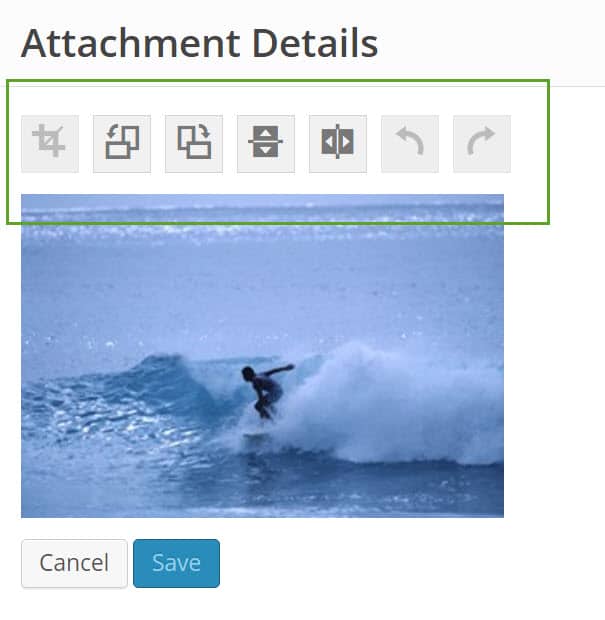
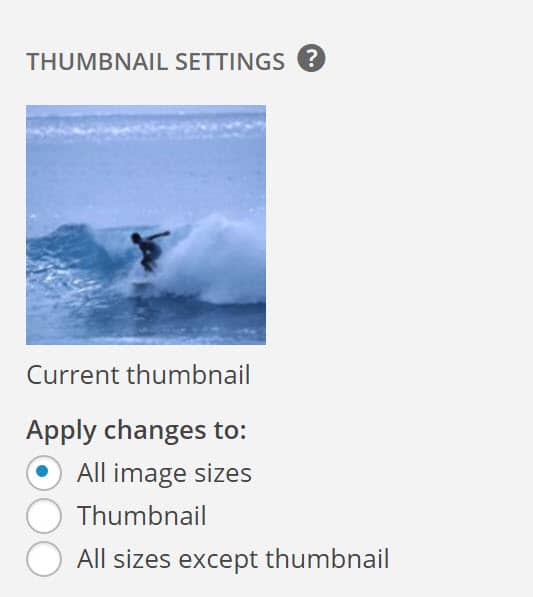
No Comments Yet