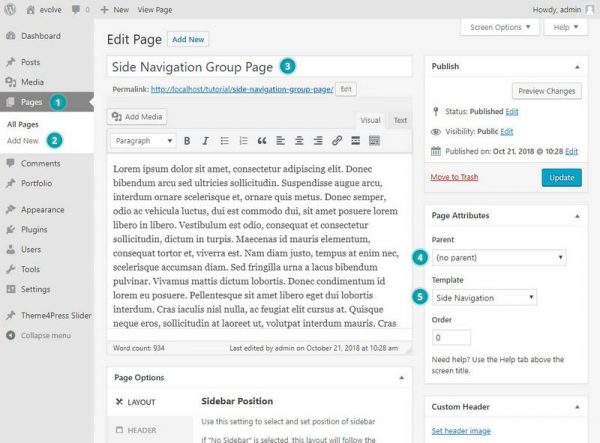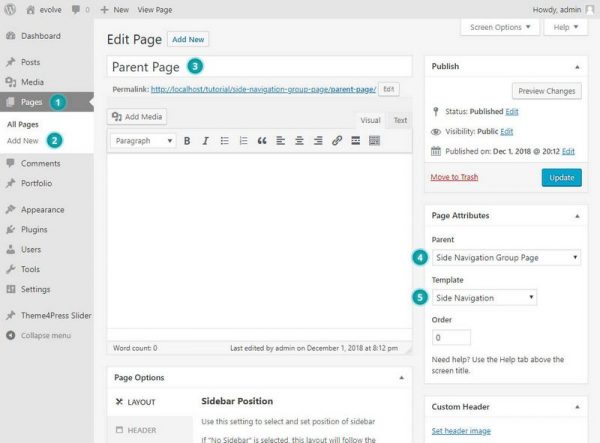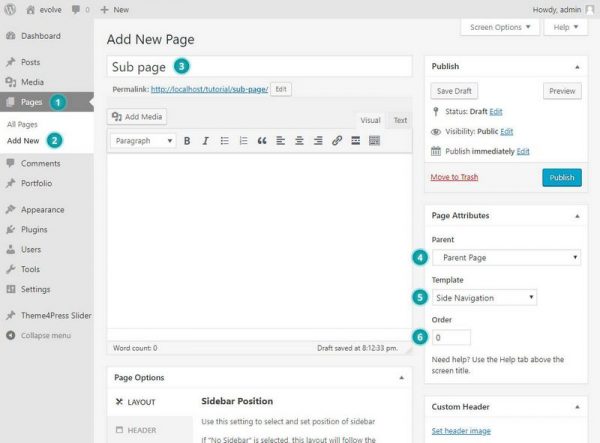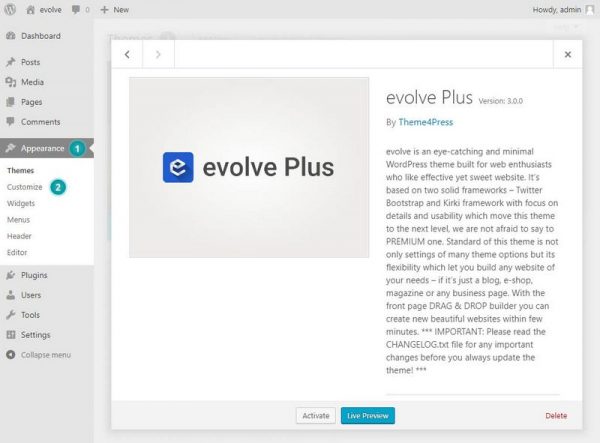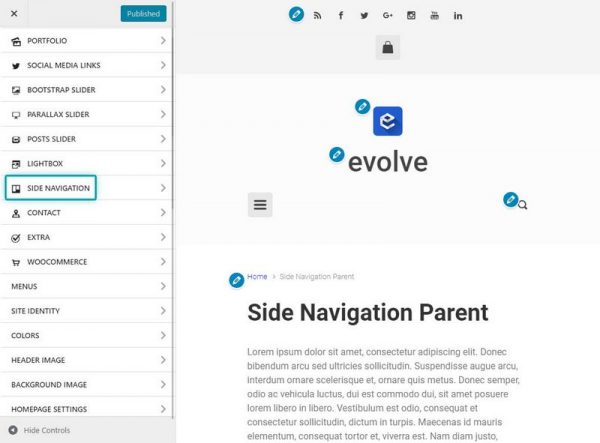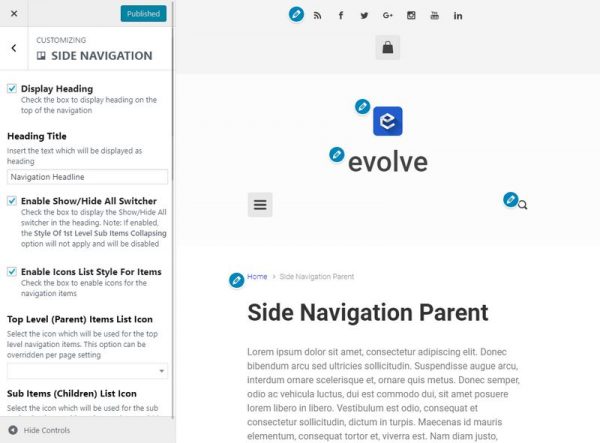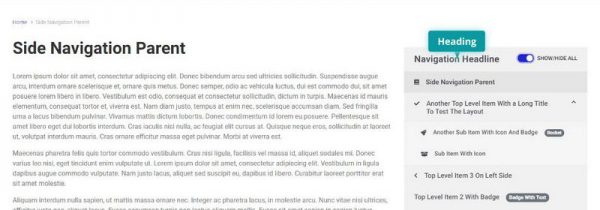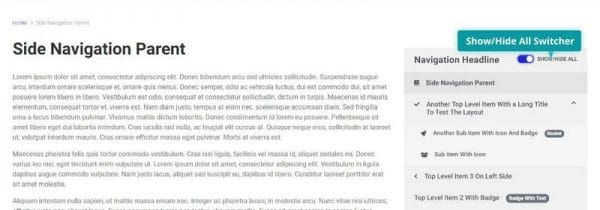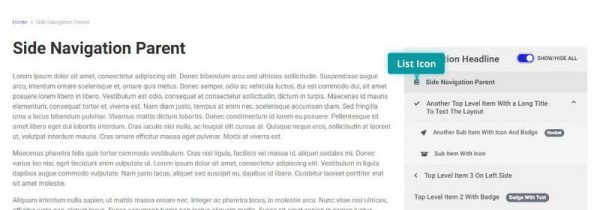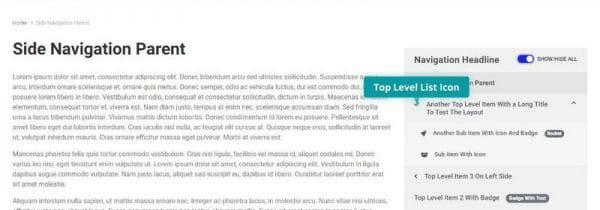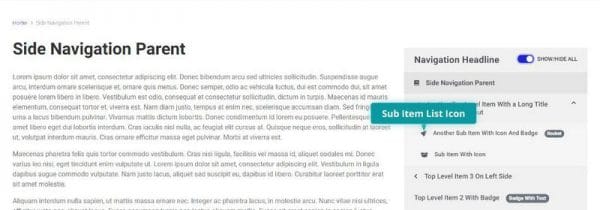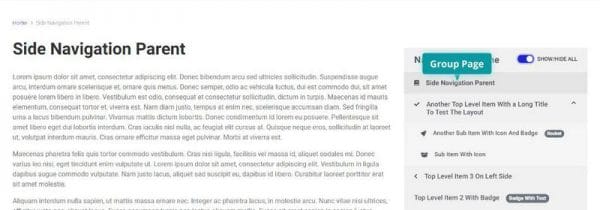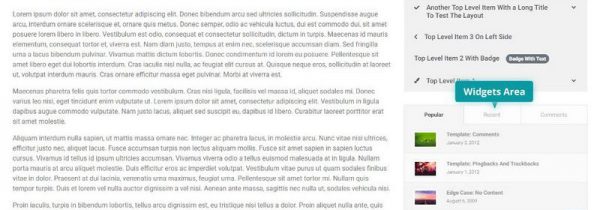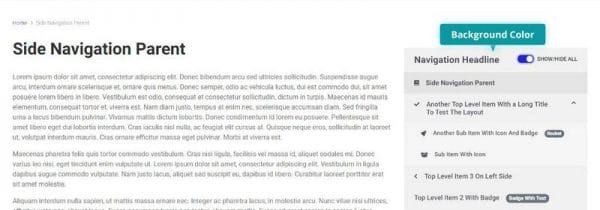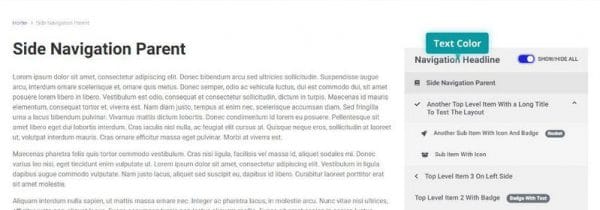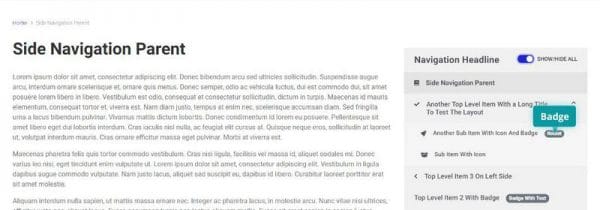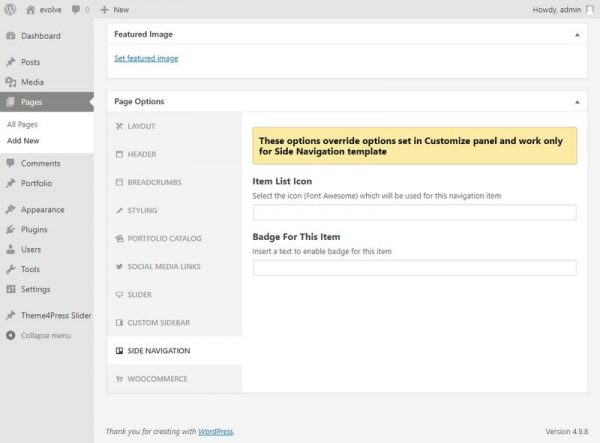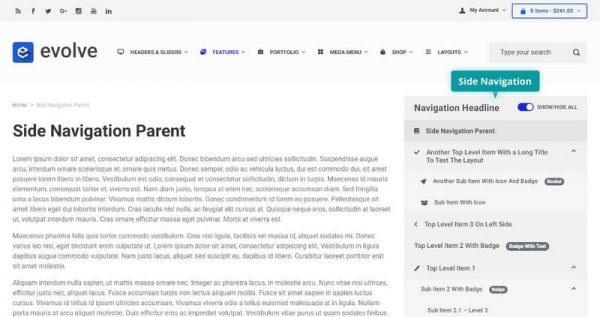
Introduction
The evolve Plus theme comes with a Side Navigation template that lets you automatically put a set of pages into a group and then have a menu for the group appear in your sidebar. You do this by setting up parent and child pages. This menu automatically appears on each page in this group.
Creating Pages
Group Page
Add a new page and name it something appropriate - 3. From the Page Attributes box, leave the Parent field blank (no parent at all) - 4 and change Template to Side Navigation - 5. Add any content needed into the visual editor as needed. When everything has been completed, remember to hit the Publish button.
Parent Page
To add more side navigation menu items, simply create another page, choose the just created Parent page as the parent - 4, and also remember to change the Template to Side Navigation too - 5. When everything has been completed, remember to hit the Publish button.
Sub Page
When wanting to make a second-level or more depth Subpage(s), choose an already created Side Navigation page as the Parent - 4, and ensure Side Navigation is set from the Template field located at the Page Attributes box - 5. The parent template chosen must be a page that already has the Side Navigation set for the Template. Set the Order if you like - 6. The default will be alphabetical. When everything has been completed, remember to hit the Publish button.
Side Navigation Styling
Below are instructions for configuring the styling of the side navigation. You will need to go to Appearance Customize Side Navigation to access controls for these options.
General
In the general settings are available following options:
- Heading Title
- sets the heading text, if enabled
- Sort Items Based On
- defines the type of the items' order
- Order Of Items In Navigation
- sets the order of the items - descending or ascending
- Enable Root (Top Level Page) Navigation Item
- Enable Sticky (Fixed Position) Side Navigation
- enables/disables the sticky navigation feature - fixed position on scroll
- Side Navigation Default Sidebar 1
- sets default sidebar with widgets displayed in the navigation area
- Sidebar Position
- controls the widgets area position shown in the navigation
- Item Badge Text Color
- controls the text color of the badge in the side navigation
Single Item
When adding a new group page, parent page, or a sub-item page, when you scroll down to the Page Options box and select the Side Navigation section, you can set a unique list icon to it which will overwrite the icon set through Customize Side Navigation Top Level (Parent) Items List Icon or SubItems (Children) List Icon - if set. Also, a Badge option is available which you can use to add an extra tag to any item.